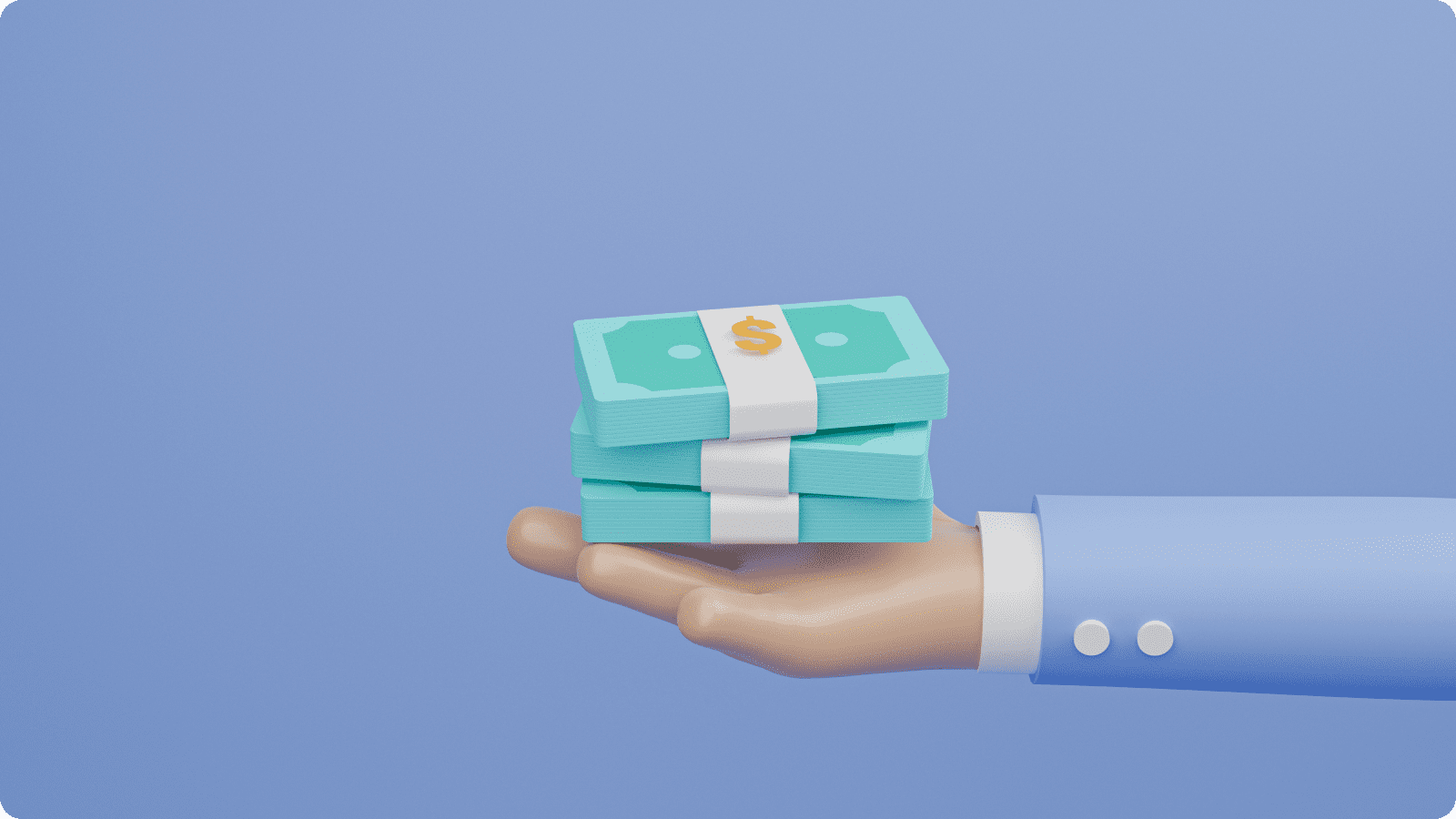Quick Guide: How to Scan a QR Code
QR codes have become ubiquitous over the last several years, offering a quick and convenient way to access information, websites, and services with just a scan. In fact, you can easily use a QR code generator to quickly design a QR code and use it for almost anything!
Whether you’re looking to view a restaurant menu, make a payment, or download an app, knowing how to create and scan a QR code can save you time and hassle.
This quick guide will walk you through the steps to scan QR codes on various devices, including smartphones, tablets, and computers, ensuring you’re equipped with the know-how to use these handy digital tools. Let’s dive in!
What to Know about Scanning a QR Code

Scanning a QR code is a straightforward process, but there are a few key things to know to ensure a smooth experience. First, a few tips:
- Clean your camera: Make sure your device’s camera is clean and functioning properly, as smudges or damage can interfere with the scan.
- Connect to the internet: Some QR codes may require an active internet connection to access the content they link to, so ensure you’re connected to Wi-Fi or have mobile data enabled.
- Choose trustworthy scanner apps: If you use a QR code scanner app, pick one that has a good reputation and comes from a source you can trust.
- Be careful with unknown QR codes: If you’re not sure where a QR code comes from or if it looks sketchy, it’s better not to scan it until you’ve confirmed its source is safe.
By keeping these tips in mind, you’ll be ready to scan QR codes efficiently and effectively.
Ensuring Your Camera is QR Code Ready
When you want to scan QR codes with your smartphone, the first thing you need to do is make sure that the camera app can use your phone’s camera. Usually, when you open up the camera app for the first time or try scanning a QR code, it’ll ask if it can have access to your camera.
To see if your camera app has this permission enabled, head over to your smartphone’s settings and look under “Apps” or “Applications.” From there, find and tap on your camera app. Then check out either “Permissions” or “App permissions” and ensure that it’s allowed to use the camera.
1. Scanning a QR Code on an iPhone or Android
Using the Camera App
- Open the Camera app from your Home screen, Control Center, or Lock screen.
- Select the rear-facing camera and hold your device so that the QR code appears in the viewfinder.
- Your device will recognize the QR code and show a notification.
- Tap the notification to open the link associated with the QR code.
Using a Third-Party App
- Download a QR code scanner app from the App Store
- Open the app and allow it to access your camera.
- Point your camera at the QR code and wait for the app to recognize it.
- Follow the prompts to view the content.
2. Scanning a QR Code on a Tablet
The process for scanning a QR code on a tablet is similar to that of smartphones. Use the default camera app or download a QR code scanner app from your device’s app store and follow the steps outlined above.
3. Scanning QR Codes on Windows and Mac
If you’re using a Windows or Mac computer, you can easily scan QR codes with your webcam.
- Open WebQR in your browser. Since Macs don’t have a built-in QR code scanner, you’ll need a website like this to scan using your PC or Mac’s webcam.
- If prompted by your browser, make sure to grant the website access to your camera.
- Hold your QR code up to the camera so it faces the PC’s camera. The code should appear in the scan window on the webpage.
- Ensure all four edges and corners of the QR code are within the scan window.
- Once the camera focuses, the QR code’s content will appear in a box at the bottom of the page. You can click on the content to open it.
- Alternatively, upload a QR code by clicking the camera icon above the scan window, choosing the file, and clicking “Open.”
5 Tips for Troubleshooting Common QR Code Scanning Issues

Scanning QR codes with an iPhone usually goes smoothly, but sometimes you might run into problems or find that you can’t scan a QR code at all. If this happens, here are some steps to help fix common issues when trying to scan a QR code with your iPhone:
- Grant Access to your Camera
With the camera app’s access to your device’s camera being crucial, head over to your iPhone’s Settings. From there, tap on the Camera app and make sure the Camera permission is turned on.
- Clean your Camera
For a clearer scan, it helps if the camera lens is clean. Dirt or smudges can mess up scanning quality. Gently wipe down the lens using a soft cloth or specific cleaner before giving the scan another go.
- Make Sure There’s Plenty of Light
On top of ensuring good lighting and focus for the QR code itself—if it’s too dark around or if the QR image appears blurry—your phone might not pick it up properly. Try moving somewhere brighter and double-check that everything looks sharp before attempting again.
- Restart your Phone
Restarting your iPhone may help reset any glitches affecting your device. To do this, hold down the power button until “slide off” is displayed on the screen. Power off your device and turn it back on.
- Update your Device
Lastly, keeping your software updated makes sure that the latest improvements and functionality are installed on your device, which can resolve any issues.
QR Code Scanning Apps: When Your Built-in Camera Isn’t Enough
Most of the time, your phone’s camera app can scan QR codes just fine. But sometimes, you might have a need for a special app made for scanning QR codes.
If you’re looking around on the Google Play Store or the App Store for one, here are some good ones:
- QR Code Reader by Scan
- QR Code Reader and Scanner by Kaspersky Lab
- QR Code Reader by Gamma Play
- QR Scanner by Avira
- QR Code Reader by QR Code Scanner & Generator
Safety Tips When Scanning QR Codes

Scanning QR codes is super handy for getting info or doing stuff quickly, but it’s key to stay safe and know the risks. Here are some tips on how to scan QR codes without running into trouble:
- Verify the Source: Only scan QR codes from trusted sources to avoid phishing scams or malware. If a QR code looks off or comes from a place you’re not sure about, it’s better not to scan it.
- Preview the URL: Some QR scanners allow you to preview the URL before opening it. Use this feature to check for suspicious links.
- Keep Your Device Updated: Ensure your device’s operating system and security software are up to date.
- Use a Security App: Consider using a mobile security app that can scan QR codes for malicious content.
Staying alert and keeping an eye on these signs will help keep your digital life safe from the dangers lurking behind malicious QR codes.
Frequently Asked Questions
Can QR Codes Direct You to Malware Sites?
Sure, QR codes might lead you to harmful websites if they’re made with bad intentions. It’s key to be careful when using a QR scanner on codes, especially those from places or people we don’t know well. By sticking with trusted QR code scanners or the camera features that come on our phones, we can lower the chances of bumping into nasty surprises hidden in these codes.
How Can I Scan a QR Code Without an App?
Nowadays, the camera app on most smartphones comes with a built-in QR code scanner. All you have to do is aim your camera at the QR code and it’ll scan it without any extra steps. On the off chance that your phone’s camera doesn’t automatically recognize QR codes, you might need to either update your smartphone or get yourself a separate QR scanner app.
Is It Possible to Scan a QR Code from a Screenshot?
Yes, it is possible to scan a QR code from a screenshot. You can upload the screenshot to an online QR code scanner or use a QR code scanning app that allows you to scan images from your photo library.
What If My Phone Can’t Read QR Codes?
If your phone can’t scan a QR code for some reason, here are a steps you can take to resolve the issue:
- Update the software on your phone and get the newest version of the camera app.
- Download a trusted QR scanner.
- Ensure nothing is blocking or dirtying up your camera lens.
- Restart your device.
- Make sure you are connected to the internet.
Conclusion
Scanning a QR code is a simple and convenient way to access information quickly. Whether you’re using an iPhone, Android device, or computer, following the steps outlined in this guide will ensure a smooth and secure scanning experience. Remember to stay vigilant about the sources of QR codes and keep your device and apps updated for the best performance.
By following these tips and best practices, you’ll be well-equipped to scan QR codes safely and effectively, making the most out of this versatile technology.

About Oppizi
Oppizi is on a mission to disrupt marketing at scale by offering offline marketing solutions that co-exist with digital channels and providing businesses with MarTech solutions that resonate with audiences across various touchpoints.